Power Apps キャンバスアプリに地図を表示する
掲載内容は個人の見解であり、所属する企業を代表するものではありません.
はじめに
既に様々な記事で記載されていることではありますが、現状 Power Apps で地図を活用する比較的簡単な方法が以下の2つになります。
- Bing Maps コネクタと Image コントロールを使用する方法
- インタラクティブ マップ コンポーネントを使用する方法
ただこの記事を書いている現時点(2021年10月)では過渡期かなという状況です。 今後もう少しマシな状況になるかもしれませんので、適宜最新情報をご確認いただければと思います。
Bing Maps コネクタを使用する方法
地図情報を取得する API といえば Bing Maps REST Service API が提供されているわけですが、 Power Platform から活用するための Bing Maps コネクタ を利用することで簡単に呼び出すことが可能です。 この2つのドキュメントを見比べていただけるとわかるのですが、オリジナルの API が提供している機能に比べると、コネクタ経由で利用できる範囲がかなり限られます。 また現時点でコネクタ自体が Preview の状態ですので、これは過渡期だろうなあという状況です。
REST API を頑張って呼び出してもいいのですが、ここはまずコネクタでできる範囲を確認しておきましょう。
- Get location by address - 住所から位置情報を取得する
- Get location by point - 緯度・経度から位置情報を取得する
- Get route - 2地点の移動経路を計算する
- Get static map - 指定した緯度・経度の周辺地図の画像を取得する
つまり地図を表示したければ何らかの緯度と経度を指定して Get static map を呼び出し、得られた画像データを Image コントロールにセットすればよさそうです。
下準備
Bing Maps API は好き勝手に呼び出せるものではないので、まずは API キーを取得しましょう。
- Bing maps Dev Center にサインイン
- Basic キーを発行し、キー文字列を控える(下図の
Show keyを押すと表示される)
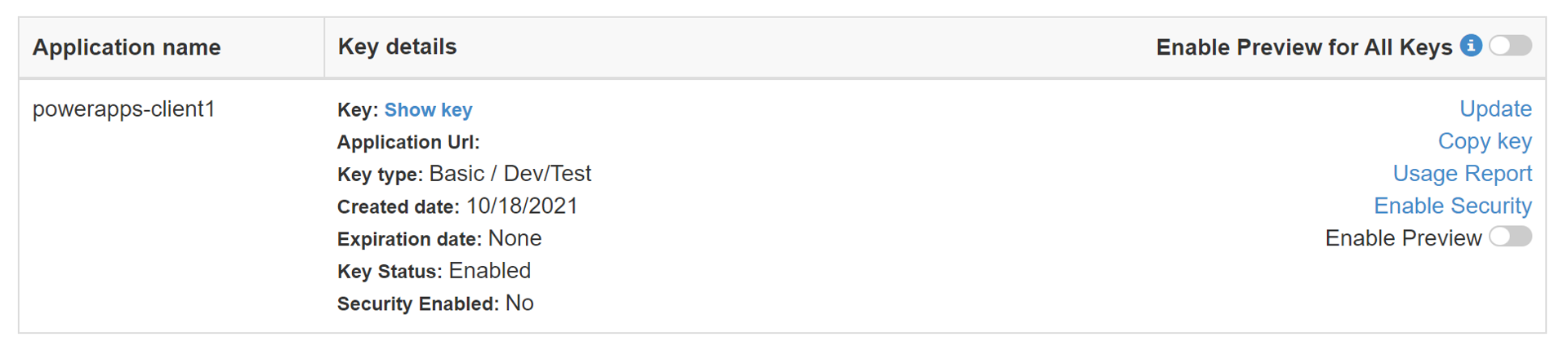
次にこのキーを使用する接続を作成します。
- 左のメニューで
データを選択 データの追加を選択して Bing Maps コネクタを検索接続の追加を選択して控えておいた API キーを入力して接続
現在地の周辺地図を表示する
さて現在地の周辺地図を表示したいのであれば、Power Apps キャンバスアプリでは現在地の緯度と経度は Location オブジェクトから取得できます。 つまりその値を用いて Get static map を呼び出せばよいわけですね。 Image コントロールの Image プロパティに以下の式を入力しておけば、現在地の地図が表示されるというわけです。
BingMaps.GetMapV2(
"Road", ' 6 種類の地図の種類から選択できます。下記の画像サンプルを参考にしてください
18, ' ズームレベルを 0 から 21 の整数で指定します。地図に表示される範囲はこの値で調整
Location.Latitude, ' 地図の中心の緯度
Location.Longitude, ' 地図の中心の経度
{
pushpinLatitude: Location.Latitude, ' 地図中に表示するプッシュピンの緯度(ここでは現在地である地図の中心を指定)
pushpinLongitude: Location.Longitude, ' 地図中に表示するプッシュピンの経度(ここでは現在地である地図の中心を指定)
pushpinLabel: "you", ' プッシュピンに表示するテキスト(あまり見やすくはない)
pushpinIconStyle:78, ' プッシュピンのアイコン番号
mapSize: Concatenate(Text(Image1.Width),",", Text(Image1.Height)) ' 地図の画像サイズ。イメージコントロールの大きさと合わせると綺麗
}
)
プッシュピンのアイコンを指定する番号はこちらに記載があります。 第1引数を変えることで下記のような様々な地図画像が取得できます。 ここでは品川駅(北緯 35.6301498413086, 東経 139.74040222168) 近辺を表示しています。
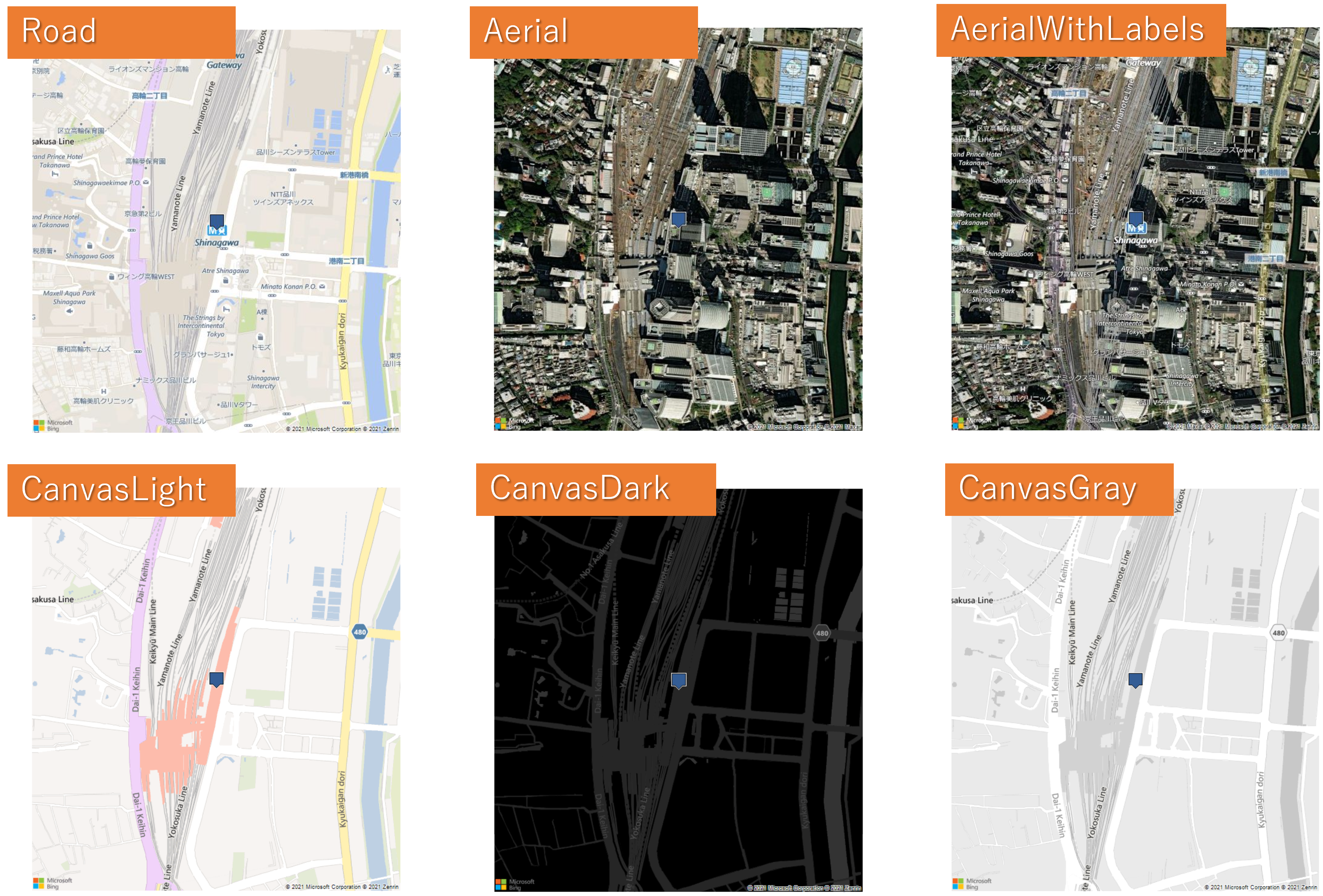
ボタン押下時など特定のタイミングで地図を表示する
上記は Image コントロールが表示されるタイミングで取得した地図が表示されっぱなしになります。 繰り返し表示するとか、画像取得のタイミングを制御したいのであれば、ボタンのクリック(OnSelect)などのイベントで地図データを変数に格納するようにしておくとよいでしょう。 Image コントロールの Image プロパティにはその変数を設定しておけば、地図画像が取得される度に表示を切り替えることが可能です。
'Image コントロールの Image プロパティを mapImage 変数にセットしておく
Set( mapImage, BingMaps.GetMapV2(...内容省略...) )
特定地点の周辺地図を表示する
緯度・経度がもともと分かっているのであれば、現在地(Location オブジェクト)の代わりに固定値を指定してやれば良いことになります。
もし地名程度しか分かっていないのであれば、その位置情報を取得するためには Get location by address が使用できます。
by address とありますが、正確な住所でなく 品川駅 程度の指定でも位置情報を返してくれるので便利です。
例えば下図のように検索用の TextInput と Button を設置します。
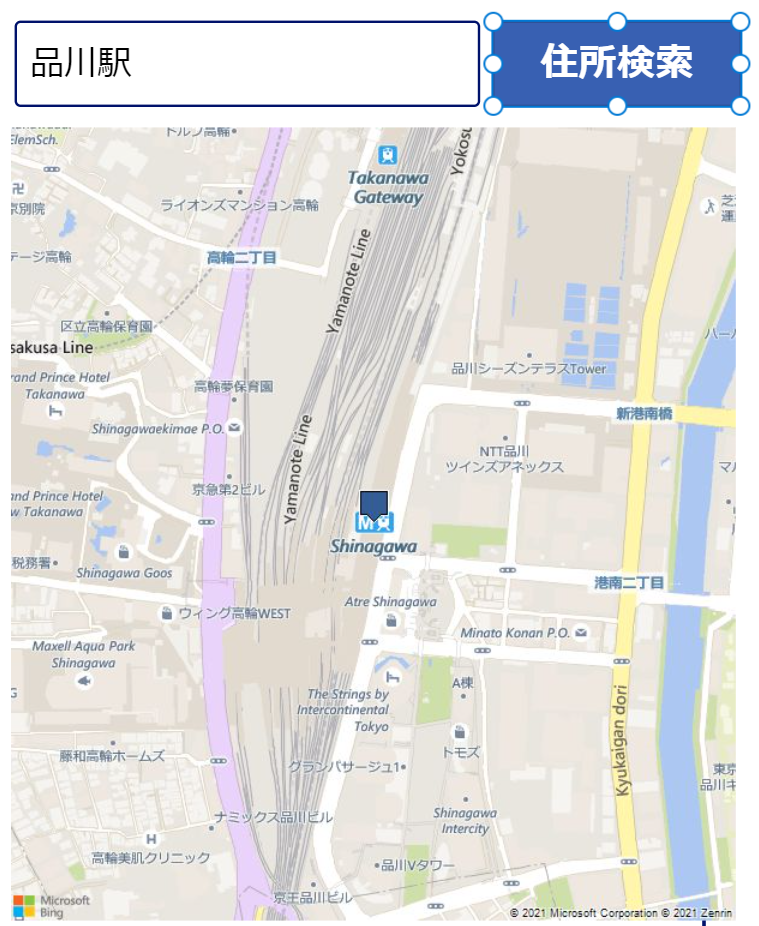
Button の OnSelect で以下のようなコードを記載します。
' 検索条件は複数の組み合わせが可能ですが、ここでは Country Region と Address Line (`品川駅` のような検索文字列)だけ指定しています。
' 取得した結果は currentLocaiton 変数に格納しています
Set(currentLocation,
BingMaps.GetLocationByAddress(
{countryRegion: "JP", addressLine: addressLineText.Text}
)
);
' currentLocation 変数の中に緯度・経度の情報が入っていますのでそちらを使用して地図情報を表示します
' 取得した地図画像を mapImage 変数に格納しますので、表示する Image コントロールにセットしておきます
Set(mapImage,
BingMaps.GetMapV2("Road", zoomLevelSlider2.Value,
currentLocation.point.coordinates.latitude,
currentLocation.point.coordinates.longitude,
{
pushpinLatitude: currentLocation.point.coordinates.latitude,
pushpinLongitude: currentLocation.point.coordinates.longitude,
mapSize: Concatenate(Text(Image2.Width),",", Text(Image2.Height))
}
)
)
なお GetLocationByAddress では結果が1つしか帰ってきません(該当がなければ空になります) このためいきなり地図画像を表示すると想定外の場所の地図になるかもしれません。 GetLocationByAddress の結果には緯度・経度だけでなく(英語表記ですが)住所情報も入っていますので、まずは住所情報を画面表示し、期待した位置情報が取れているかを文字で確認させると親切かもしれません。
残念なポイント
上記の Bing Maps コネクタを使用するアプローチは画像を取得して表示しているだけです。 このためピンチしたりドラッグしたりといった「地図アプリ」的な機能が必要になると自力実装になってしまうのでおそらくかなり難しいのではないでしょうか。 それは Power Apps でやることかなあという印象です。
また Bing Maps の API に比べるとコネクタ経由で利用できる機能がかなり制限されている状況です。 コネクタがまだ Preview 段階なので今後の機能拡張に期待したいところです。 現時点ではカスタムコネクタを作ったりといった工夫が必要になってしまいそうですね。
というわけで、ここは後述の対話型マップコンポーネントに期待したいところです。
インタラクティブ マップ コンポーネントを使用する方法
このインタラクティブ マップ コンポーネントというのはその名の通り、ユーザー操作への応答なども含めた対話型の地図機能がコンポーネントとしてまとめられているものになります。 他のボタンやテキスト入力同様にキャンバス上に貼り付けるだけで利用できるので、前述のイメージとコネクタを使い倒す方法に比べると各段に楽ちんになります。
事前準備
このコンポーネントは既定では利用できないのですが、各環境で 地理空間機能を有効にする と利用できるようになります。 この設定をするとキャンバスアプリで以下の2コンポーネントが利用できるようになるわけです。
- インタラクティブ マップ コンポーネント
- 住所入力コンポーネント
現在地の周辺地図を表示する
さて事前準備が終わったらあとはキャンバスにコンポーネントを貼り付けるだけです。 現在地周辺の地図を表示するのであればマップ コンポーネントの以下のプロパティを設定します。
- 既定の緯度(DefaultLocationLatitude)に Location.Latitude をセット
- 既定の経度(DefaultLocationLongitude)に Location.Longitude をセット
- 既定のズームレベル
地図上に現在の自分の場所(青い丸)を表示したい場合には同様に CurrentLocationLatitude および CurrentLocationLongitude に値をセットし、 「現在の場所を表示する(CurrentLocation)」プロパティをオン(true)に設定します
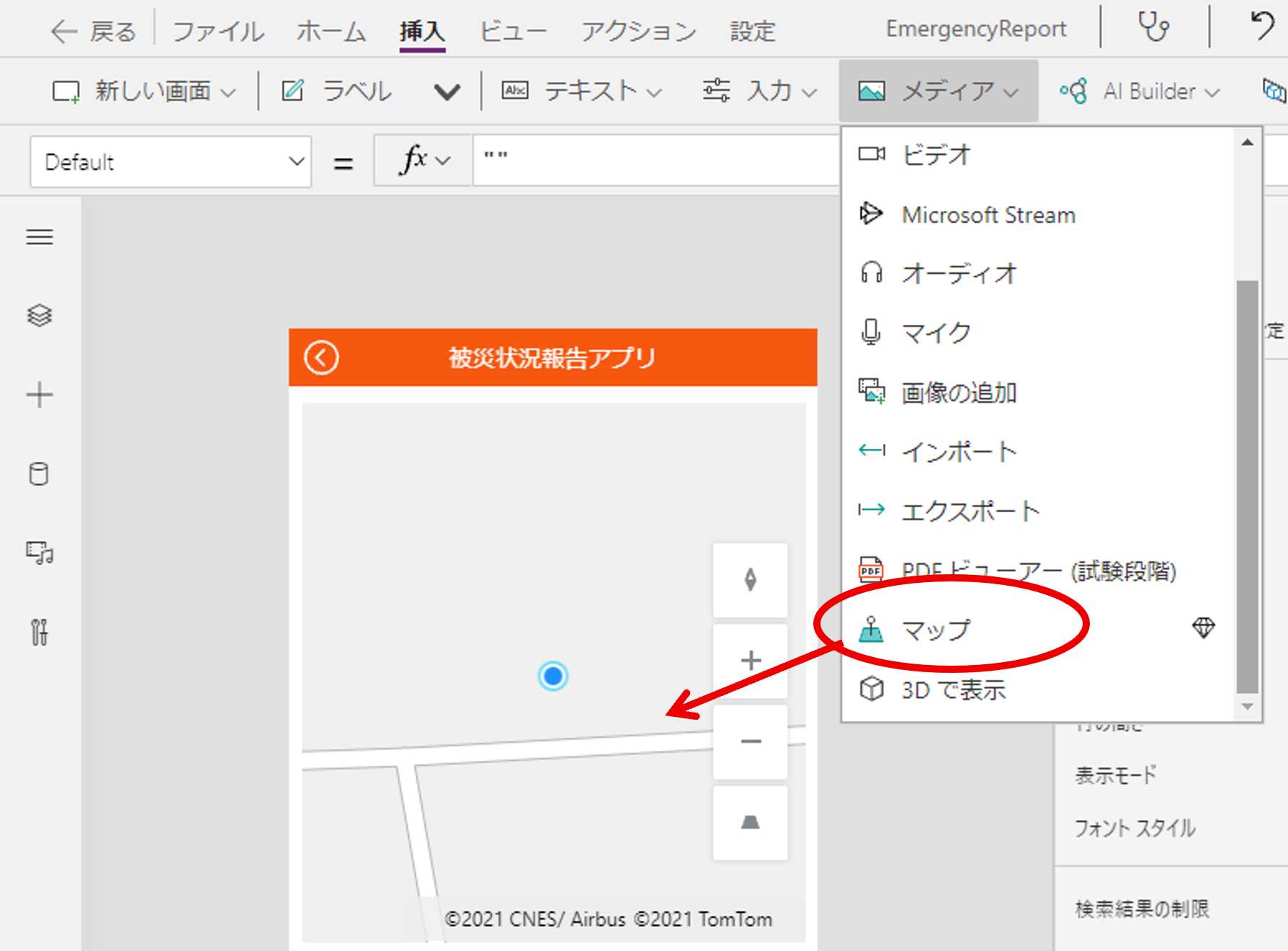
表示された マップ コンポーネントは既に表示されている通り、方角の変更(コンパス)、ズームレベルの調整(+と-)、ピッチの調整(台形のアイコン)が可能で、またタッチ操作ではピンチやドラッグにも対応しています。 ここでは省略しますが、複数のピンの表示、情報カードの追加、図形の描画なども可能です。 まさに地図アプリらしい機能が一通りそろったものと言えましょう。
残念なポイント
前述のキャプチャでお気づきかと思いますが、日本の地図データが極めて残念な状況です。 下記の左 2 枚の画像は先の Bing Map と同じ品川駅の座標を指定したものになります。 衛星ビューは写真なのでまあそれなりに見られる絵ですが、地図データとしてはまるで未開の地のような印象すら受けますね。 どこが表示されているか知っていれば西側に第一京浜が通っているのが判別できる程度です。
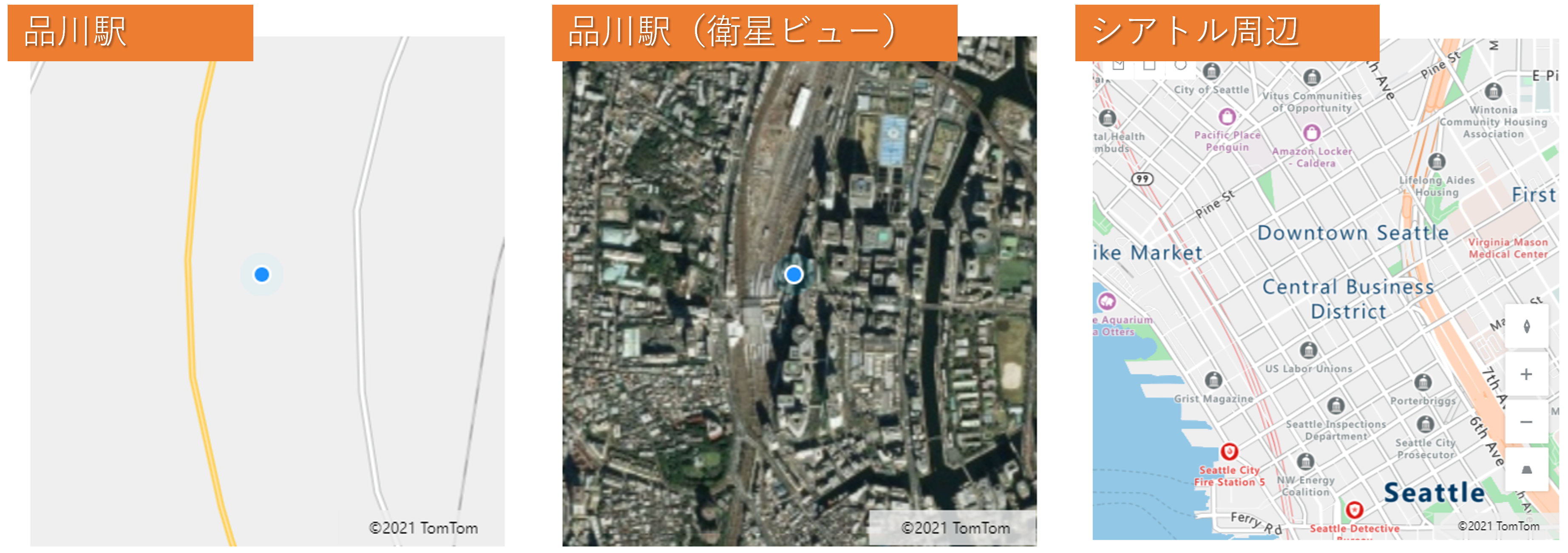
ちなみに例えばこれがシアトル周辺(一番右)とかですと Bing Map に遜色ない地図が表示されるわけです。 この地理空間コンポーネントは Azure Maps を使っているようなのですが、そもそも Azure Map の日本むけローカライズがお寒い状況です。 日本国内で地図機能として利用するにはまだまだかと思います・・・。