Azure SQL Database の Azure Active Directory 認証
掲載内容は個人の見解であり、所属する企業を代表するものではありません.
はじめに
本記事は .NET Core なアプリケーションから SQL 認証ではなく Azure Active Directory (Azure AD) の ID を使用して Azure SQL Database(SQL DB) にアクセスする 方法を個人的に整理したものです。 こちら のドキュメントなども参考になります。
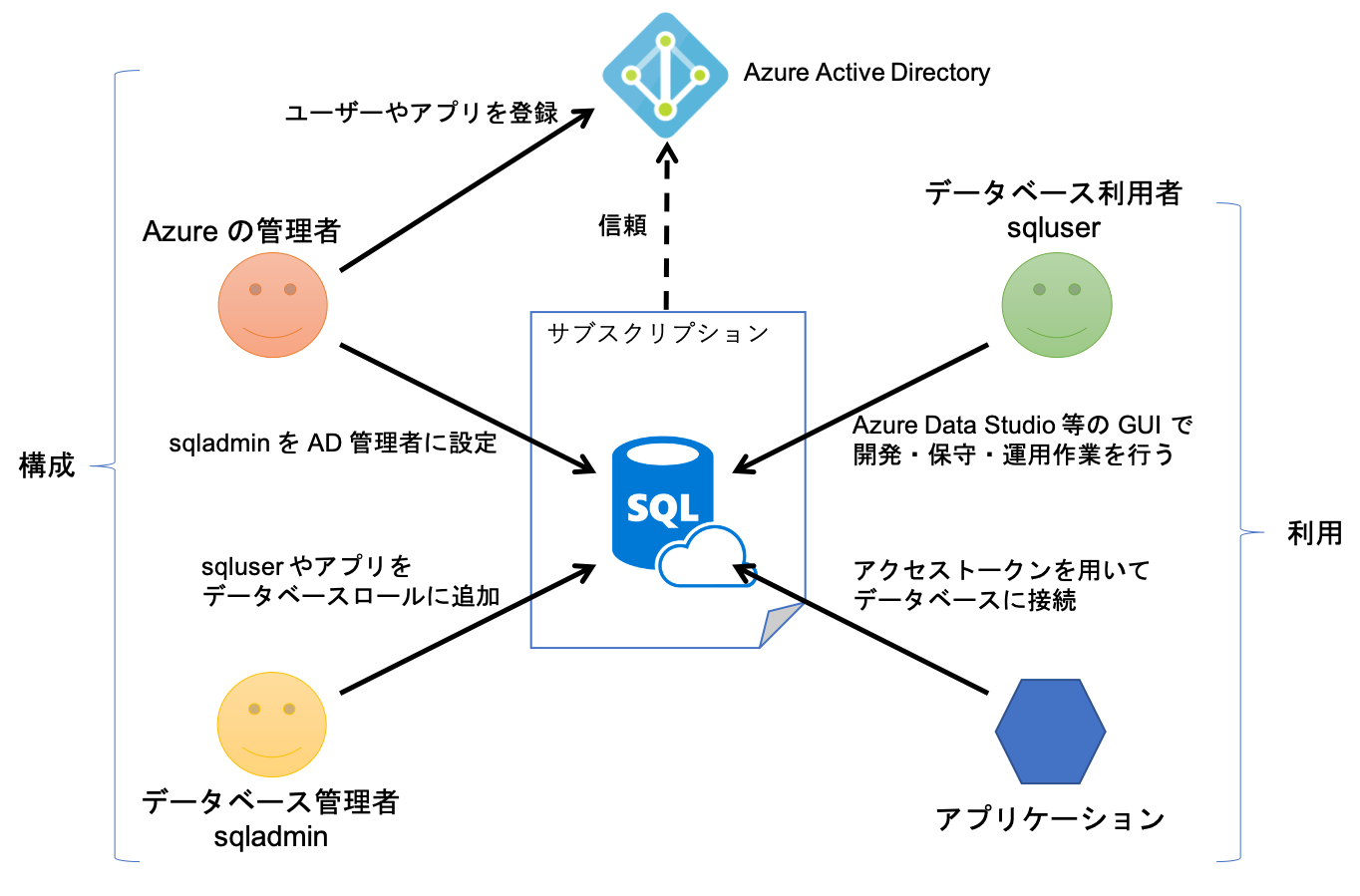
Azure SQL Database の作成
まず初めに こちらの手順 などにしたがって単一データベースの SQL DB を作成します。 この時点でも SQL 認証が有効になっていますので、SQL Server Management Studio や Azure Data Studio などを使用してアクセスすることができます。
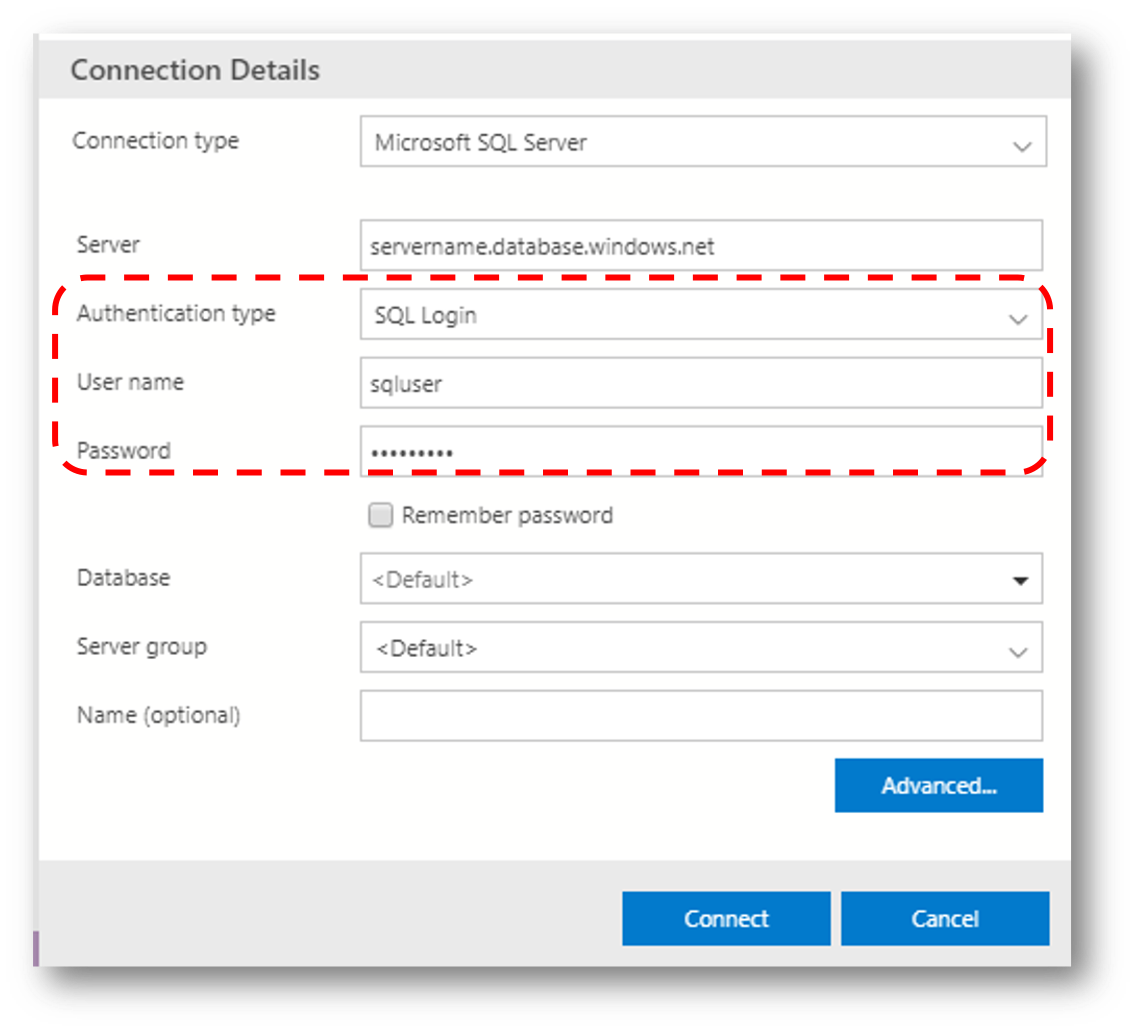
もちろん .NET Core を使用したアプリケーションでも SQL 認証を使用したアクセスは可能です。
dotnet コマンドを使用してコンソールアプリ用のプロジェクトを作成し、SQL Database にアクセスするためのクラスライブラリとして
Microsoft.Data.SqlClient
を追加します。
dotnet new console
dotnet add package Microsoft.Data.SqlClient
C# の実装は以下のようになります。
using Microsoft.Data.SqlCient
public SqlConnection CreateSqlAuthConnection()
{
var constr = "Server=tcp:servername.database.windows.net,1433;Initial Catalog=dbname;"
+ "User ID=sqluserName;Password=yourPassword;";
return new SqlConnection(constr);
}
しかし、以降ではこの認証情報および接続方式は使用せず、Azure AD で管理されるセキュリティプリンシパルを使用してアクセスして行きたいと思います。
管理ユーザーの作成と登録
まずは SQL DB のユーザー管理に使用する Azure AD ユーザーを登録します。 もし適当なユーザーが存在しない場合には こちらの手順 にしたがってユーザーを作成します。 このユーザーは SQL DB を作成したサブスクリプションが信頼する AAD テナントと同一テナント上のユーザーとして作成してください。
例えば以下のようなユーザーを作成したとします。
| 項目 | 値 |
|---|---|
| ユーザー名 | sqladmin@tenantname.onmicrosoft.com |
| パスワード | P@ssw0rd! |
このユーザーに対して SQL DB の管理権限を付与します。
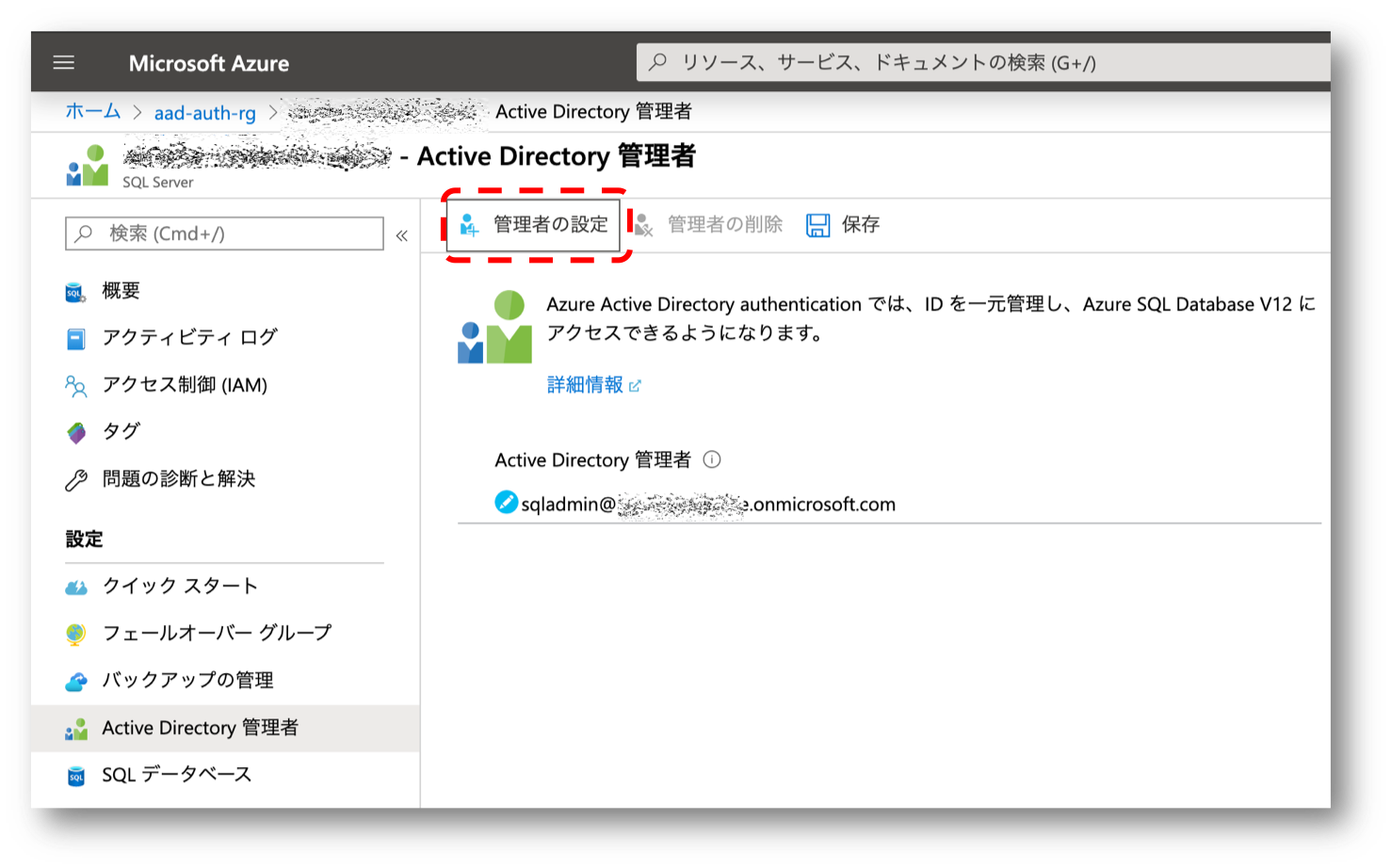
まずは Azure Data Studio を使用して、SQL DB に対して Azure AD 認証でアクセスしてみましょう。
接続情報画面で認証の種類として Azure Active Directory を選択します。
接続に使用するアカウント選択のドロップダウンで Add an account を追加するとブラウザが起動して認証画面が表示されますので、
先ほど SQL DB の管理者として登録した Azure AD ユーザーでサインインします。
データベースには(master ではなく)SQL DB 作成時のデータベースを選択してください。
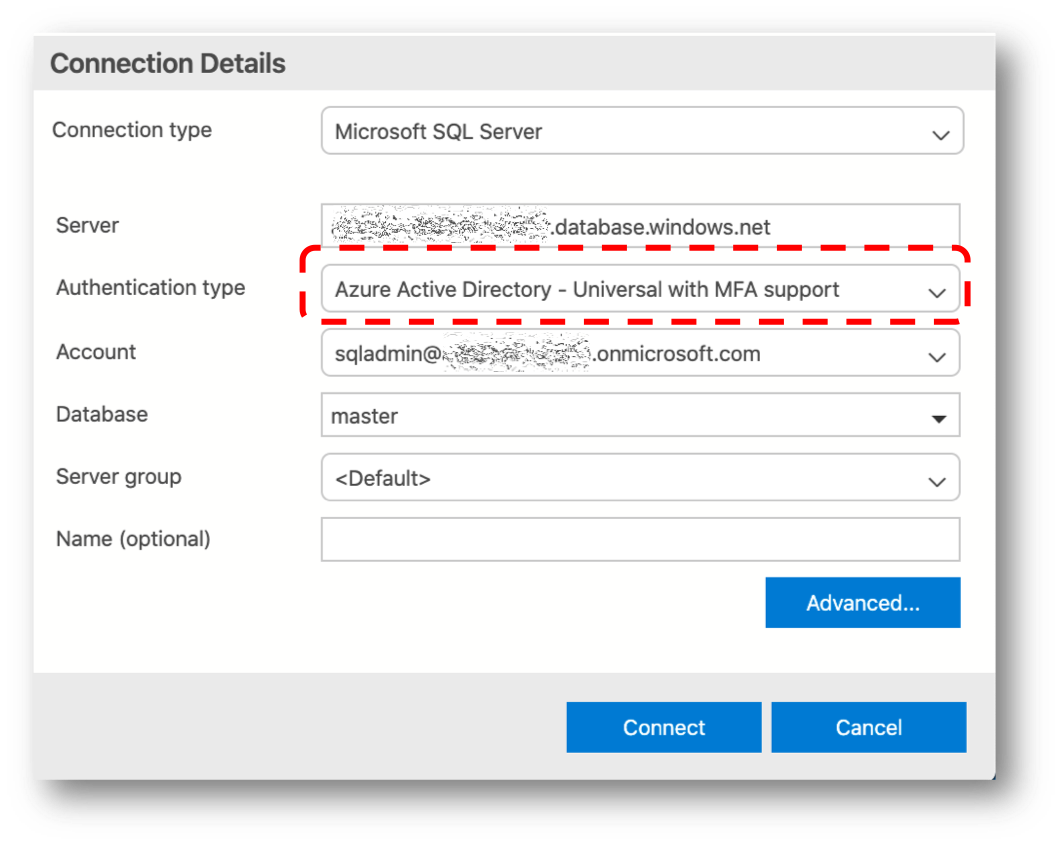
接続できたら適当な SQL を投げてみましょう。 例えば以下のクエリで現在接続しているユーザーの名前を確認できます。
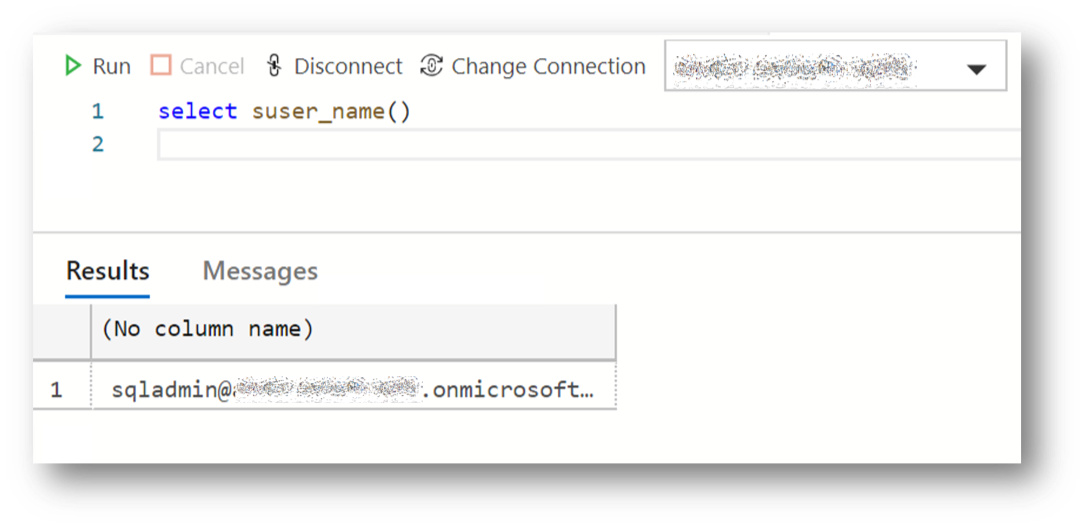
select suser_name()
以降ではこの管理ユーザーを使用して、ユーザーやアプリケーションの登録をしていきますので、この画面はこのまま維持しておいてください。
Azure AD ユーザーによる SQL Database へのアクセス
先ほど登録した管理ユーザでは権限が強すぎますので、実際の保守・運用に使用するユーザーは別途登録すると良いでしょう。 例えば先ほどと同様の手順で以下のようなユーザーを Azure AD に作成したとします。
| 項目 | 値 |
|---|---|
| ユーザー名 | sqluser@tenantname.onmicrosoft.com |
| パスワード | P@ssw0rd! |
この Azure AD ユーザーを SQL DB のユーザーとして登録し、かつ、データベースロールのメンバーに追加することで、実際のアクセスが可能になります。 先ほどの管理ユーザーの Azure Data Studio の画面で以下のクエリを実行します。
CREATE USER [sqluser@tenantname.onmicrosoft.com] FROM EXTERNAL PROVIDER;
ALTER ROLE db_owner ADD MEMBER [sqluser@tenantname.onmicrosoft.com];
ポイントは以下のようになります。
- CREATE USER で Azure AD 上のユーザー名を指定する(その際に四角括弧で特殊文字をエスケープ)
- FROM EXTERNAL PROVIDER 句を追加して、外部で管理されているユーザー(この場合 Azure AD)であることを明示する
- 作成したユーザーを必要な権限を持つデータベースロール(ここでは db_owner)のメンバーとして追加する
これで接続できるようになりましたので、Azure Data Studio で接続してみてください。 接続方法は先の管理者ユーザーの場合と同様です。
このユーザーを使用して C# アプリからアクセスするための実装は以下のようになります。
接続文字列で認証種別 Authentication として Active Directory Password を使用しています。
using Microsoft.Data.SqlClient;
public SqlConnection CreateAadUserConnection()
{
var constr = "Server=tcp:servername.database.windows.net,1433;Initial Catalog=dbname;"
+ "Authentication=Active Directory Password;User ID=sqluser@tenantname.onmicrosoft.com;Password=P@ssw0rd!";
return new SqlConnection(constr);
}
Azure AD アプリケーションによる SQL Database へのアクセス
前述の方法では GUI はともかくとして、アプリケーションが誰かのユーザー ID を使用して SQL DB にアクセスし続けることになります。 せっかく Azure AD 認証を使用しているのでアプリケーション用のアクセストークンを使用したいところです。
サービスプリンシパルとキーを使用したトークンの取得とアクセス
まずは こちらの手順 にしたがって Azure AD にアプリケーションを登録します。 ただこの手順は本記事で扱う内容に対して若干内容が多く不要な部分が多いので、以下の項目 だけ 実施すれば十分です。
Azure Active Directory アプリケーションを作成するを実施しますが、Redirect URL の登録は不要ですサインインするための値を取得するでディレクトリ ID とアプリケーション ID を控える新しいアプリケーション シークレットを作成するで作成したシークレットを控える
ここでは以下のような内容で作成したとします。
| 項目 | 値 |
|---|---|
| クライアント名 | sqlapp_sp |
| アプリケーション ID | guid-of-your-application-id |
| ディレクトリ ID | guid-of-your-azuread-directory-id |
| クライアントシークレット | key-secret-generated |
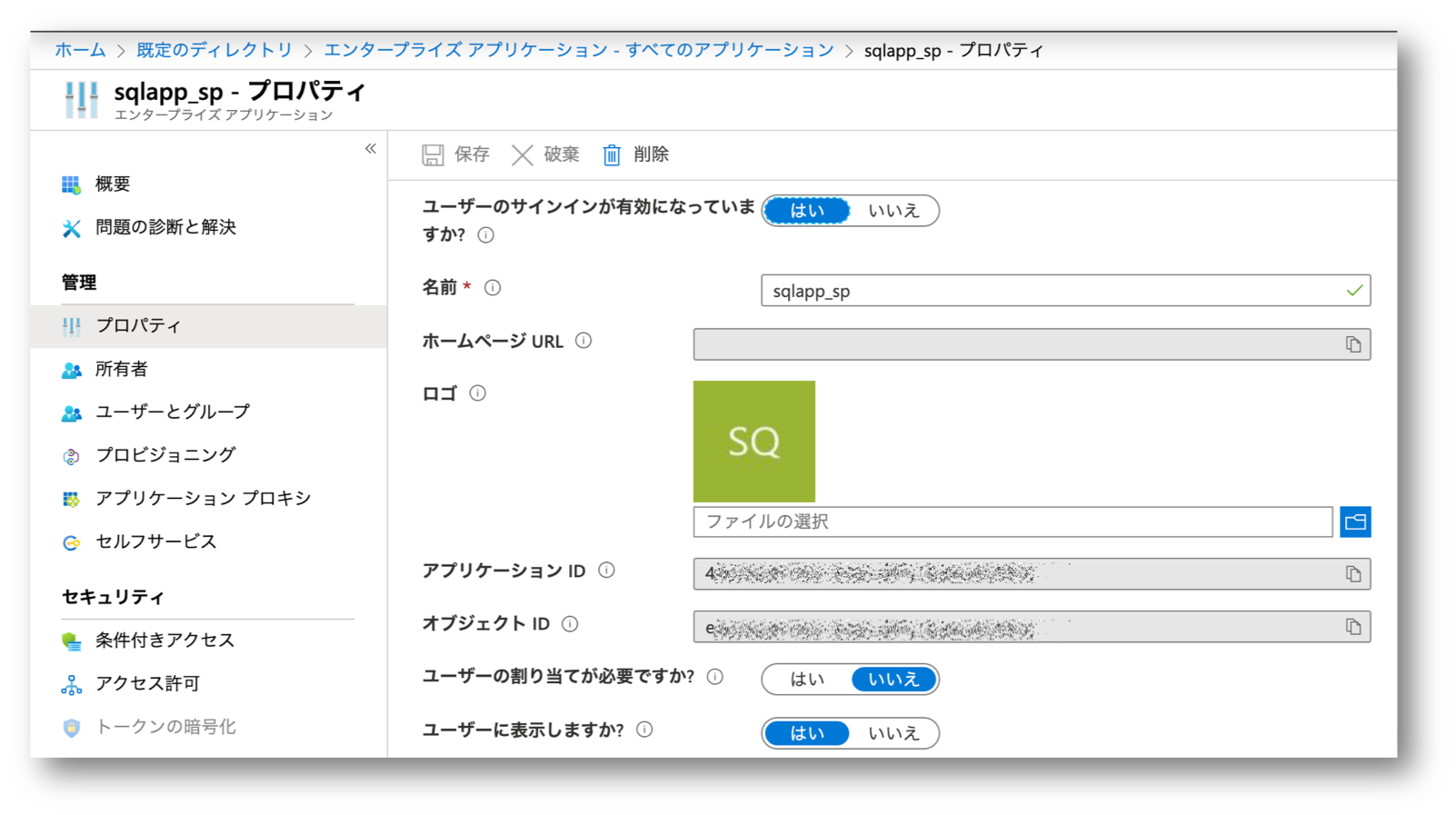
このサービスプリンシパルの情報を用いると Azure AD で認証を受けることはできますが、このままでは SQL Database にアクセスすることはできません。 先ほどの管理ユーザーの Azure Data Studio の画面で以下のクエリを実行してユーザーの追加およびデータベースロールへの追加を行います。 ポイントは登録したアプリケーションの名前を使用するところくらいでしょうか。
CREATE USER [sqlapp_sp] FROM EXTERNAL PROVIDER;
ALTER ROLE db_owner ADD MEMBER [sqlapp_sp];
アプリケーションコードからはサービスプリンシパルの情報を使用してアクセストークンを取得し、そのトークンを SqlConnection オブジェクトにセットすれば接続可能です。 トークンの取得には MSAL.NET ライブラリを使用しますので、以下のコマンドでパッケージ参照を追加してください。
dotnet add package Microsoft.Identity.Client
実際の C# コードは以下のようになります。 アクセストークンの取得方法は 従来の ADAL.NET と現在の MSAL.NET では若干異なります のでご注意ください。 SqlConnection オブジェクトを作成する際に、前述のコードと大きく異なるのは、接続文字列からユーザー ID やパスワードがバッサリなくなっており、代わりにアクセストークンを設定するようになります。
using Microsoft.Data.SqlClient;
using Microsoft.Identity.Client;
private static SqlConnection GetAadSpTokenConnection()
{
// Getting Access Token
var directoryid = "guid-of-your-azuread-directory-id";
var applicatonid = "guid-of-your-application-id";
var clientkey = "key-secret-generated";
var scopes = new[] { "https://database.windows.net/.default" };
var app = ConfidentialClientApplicationBuilder
.Create(applicationid)
.WithAuthority(new Uri($"https://login.microsoftonline.com/{directoryid}"))
.WithClientSecret(clientkey)
.Build();
var authresult = app.AcquireTokenForClient(scopes).ExecuteAsync().Result;
// Creating SqlConnection
var constr = @"Server=tcp:ainaba-aadauth-sqlsvr.database.windows.net,1433;Initial Catalog=ainaba-aadauth-sqldb;";
var connection = new SqlConnection(constr);
connection.AccessToken = authresult.AccessToken;
return connection;
}
かなりゴチャゴチャしてますね。
システム アサイン マネージド ID を使用したトークンの取得とアクセス
要はアクセストークンが取得できれば良いわけですので、このアプリケーションが Azure 上で動作しているのであれば マネージド ID が使用できます。 例えば Azure 仮想マシンであれば下記のようにシステム割り当てマネージド ID を有効にすると、仮想マシンと同名のアプリケーションが自動的に登録され、サービスプリンシパルも作成されます。
| システム割り当てマネージド ID | サービスプリンシパル |
|---|---|
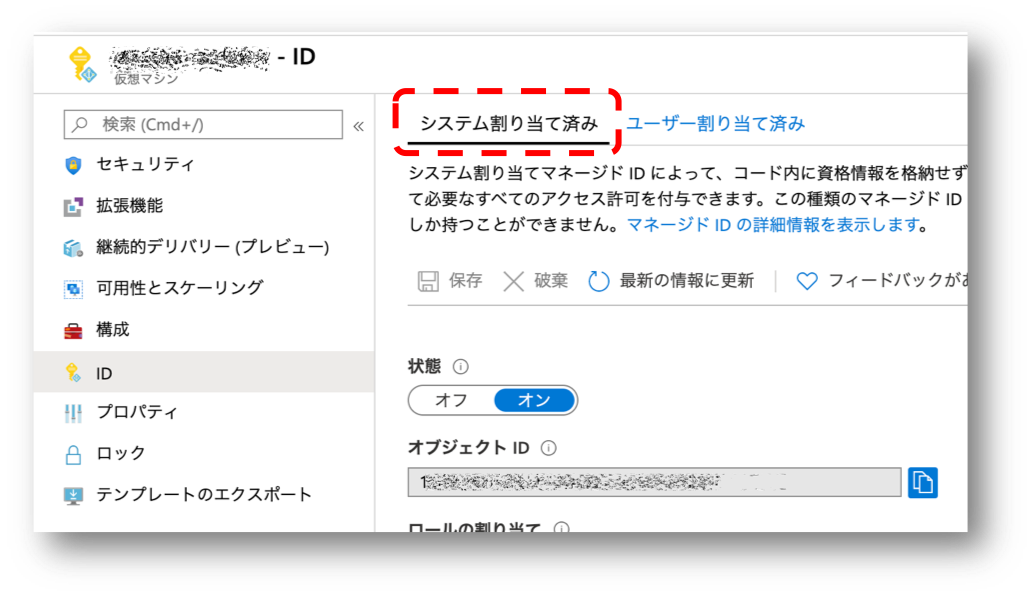 |
 |
このサービスプリンシパルを SQL DB のユーザーとして追加し、データベースロールに追加すれば良いわけです。
CREATE USER [virtual-machine-name] FROM EXTERNAL PROVIDER;
ALTER ROLE db_owner ADD MEMBER [virtual-machine-name];
仮想マシン内で SQL DB 用のアクセストークンを取得し、SqlConnection を作成する C# コードは以下のようになります。 In-VM Meatadata Service へのアクセスには System.Net.Http ライブラリを、 JSON の処理には Json.NET を使用しています。 下記のコマンドを使用して Json.NET パッケージの参照を追加してください。
dotnet add package Newtonsoft.Json
using Microsoft.Data.SqlClient;
using System.Net.Http;
using Newtonsoft.Json.Linq;
private static SqlConnection GetSystemAssignedManagedIdTokenConnection()
{
//Getting Access Token
var token = null;
using (var hc = new HttpClient())
{
var resourceuri = "https%3A%2F%2Fdatabase.windows.net%2F";
var imds = $"http://169.254.169.254/metadata/identity/oauth2/token?api-version=2018-02-01&resource={resourceuri}";
hc.DefaultRequestHeaders.Add("Metadata", "true");
var ret = hc.GetStringAsync(imds).Result;
dynamic j = JObject.Parse(ret);
token = j["access_token"].ToString();
}
//Creating SqlConnection Object
var constr = @"Server=tcp:ainaba-aadauth-sqlsvr.database.windows.net,1433;Initial Catalog=ainaba-aadauth-sqldb;";
var connection = new SqlConnection(constr);
connection.AccessToken = token;
return connection;
}
Azure AD 用のライブラリを使用したコードではなくなっただけで、あまり複雑さは変わりませんね。
システム アサイン マネージド ID を使用したトークンの取得とアクセス(その2)
マネージド ID を使用したトークン取得コードは Microsoft.Azure.Services.AppAuthentication ライブラリを使用するとより簡便に記述することができます。
まずは下記のコマンドでパッケージを追加します。
dotnet add package Microsoft.Azure.Services.AppAuthentication
次に AzureServiceTokenProvider クラスを使用してアクセストークンを取得、SqlConnection オブジェクトにセットします。
using Microsoft.Data.SqlClient;
using Microsoft.Azure.Services.AppAuthentication;
private static SqlConnection GetSystemAssignedManagedIdTokenConnection2()
{
//Getting Access Token
var provider = new AzureServiceTokenProvider();
var token = provider.GetAccessTokenAsync("https://database.windows.net/").Result;
//Creating SQL Connection
var constr = @"Server=tcp:ainaba-aadauth-sqlsvr.database.windows.net,1433;Initial Catalog=ainaba-aadauth-sqldb;";
var connection = new SqlConnection(constr);
connection.AccessToken = token;
return connection;
}
トークンを取得するためのコードがかなりすっきりしました。
参考情報
- チュートリアル:Windows VM のシステム割り当てマネージド ID を使用して Azure SQL にアクセスする
- Azure VM 上で Azure リソースのマネージド ID を使用してアクセス トークンを取得する方法
ユーザー割り当てマネージド ID を使用したトークンの取得とアクセス
もちろん ユーザー割り当てマネージド ID を使用することも可能です。 ここでは以下のようなユーザー割り当てマネージド ID を作成したとして、生成されたクライアント ID を控えておきます。
| 項目 | 値 |
|---|---|
| クライアント名 | sqlapp_uamid |
| クライアント ID | guid-of-your-client-id |
作成したユーザー割り当てマネージド ID をAzure 仮想マシンに割り当てます。
| ユーザー割り当てマネージド ID | 仮想マシンへの割り当て |
|---|---|
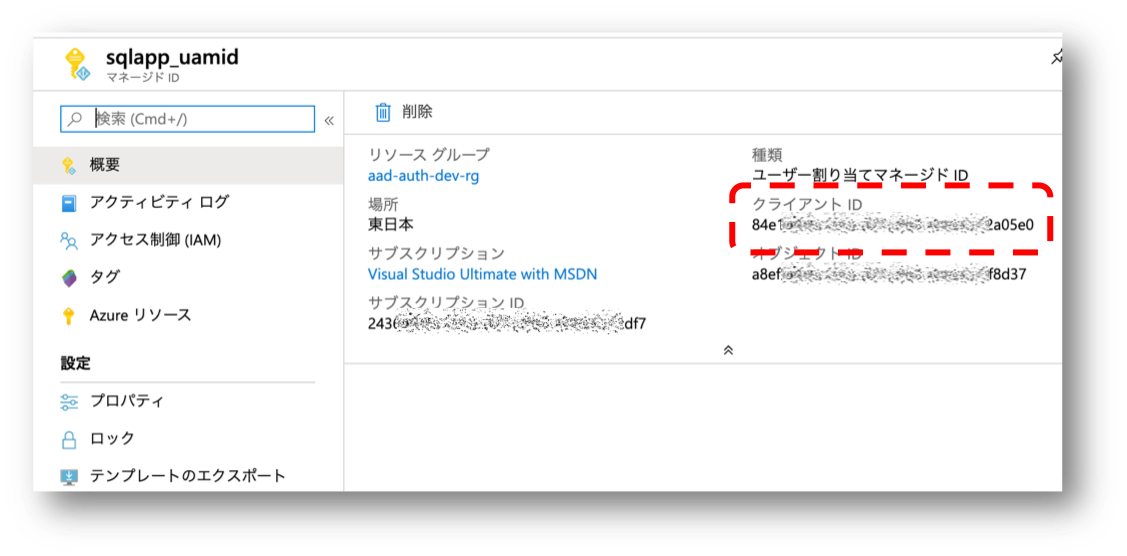 |
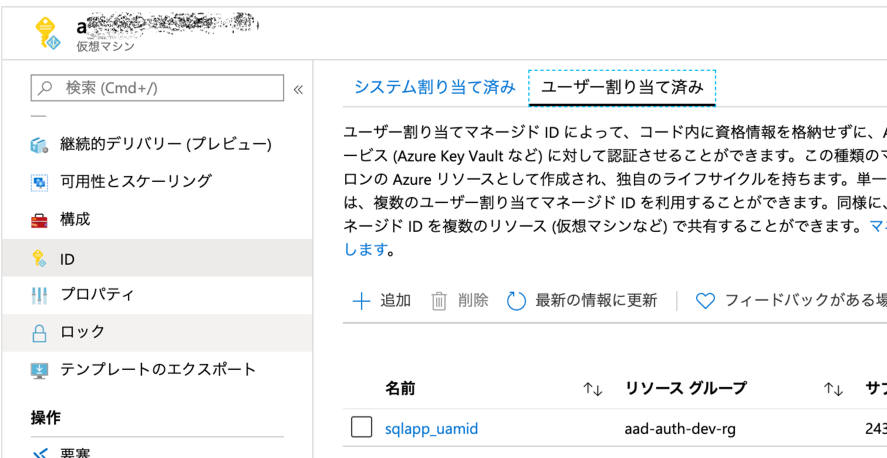 |
ユーザー割り当てマネージド ID を作成した時点で、同じ名前のサービスプリンシパルが作成されていますので、こちらも SQL DB へユーザー登録し、データベースロールを割り当てます。
CREATE USER [sqlapp_uamid] FROM EXTERNAL PROVIDER;
ALTER ROLE db_owner ADD MEMBER [sqlapp_uamid];
アプリケーションコードはシステム割り当てマネージド ID の場合とほぼ同じですが、アクセストークンの取得の際にクライアント ID を明示する必要がある点が異なります。
using Microsoft.Data.SqlClient;
using System.Net.Http;
using Newtonsoft.Json.Linq;
private static SqlConnection GetSystemAssignedManagedIdTokenConnection()
{
//Getting Access Token
var token = null;
using (var hc = new HttpClient())
{
var clientid = "84e1ca01-c997-49df-8811-76934b2a05e0";
var resourceuri = "https%3A%2F%2Fdatabase.windows.net%2F";
var imds = $"http://169.254.169.254/metadata/identity/oauth2/token?api-version=2018-02-01&resource={resourceuri}&client_id={clientid}";
hc.DefaultRequestHeaders.Add("Metadata", "true");
var ret = hc.GetStringAsync(imds).Result;
dynamic j = JObject.Parse(ret);
token = j["access_token"].ToString();
}
//Creating SqlConnection Object
var constr = @"Server=tcp:ainaba-aadauth-sqlsvr.database.windows.net,1433;Initial Catalog=ainaba-aadauth-sqldb;";
var connection = new SqlConnection(constr);
connection.AccessToken = token;
return connection;
}
備考
以下は本題ではないですが、知っておくと良いかと思うポイントです。
発行されたトークンの確認
前述のサンプルコードでは随所でアクセストークンを取得していますが、その中には何が記載されているかは jwt.ms で確認することができます。
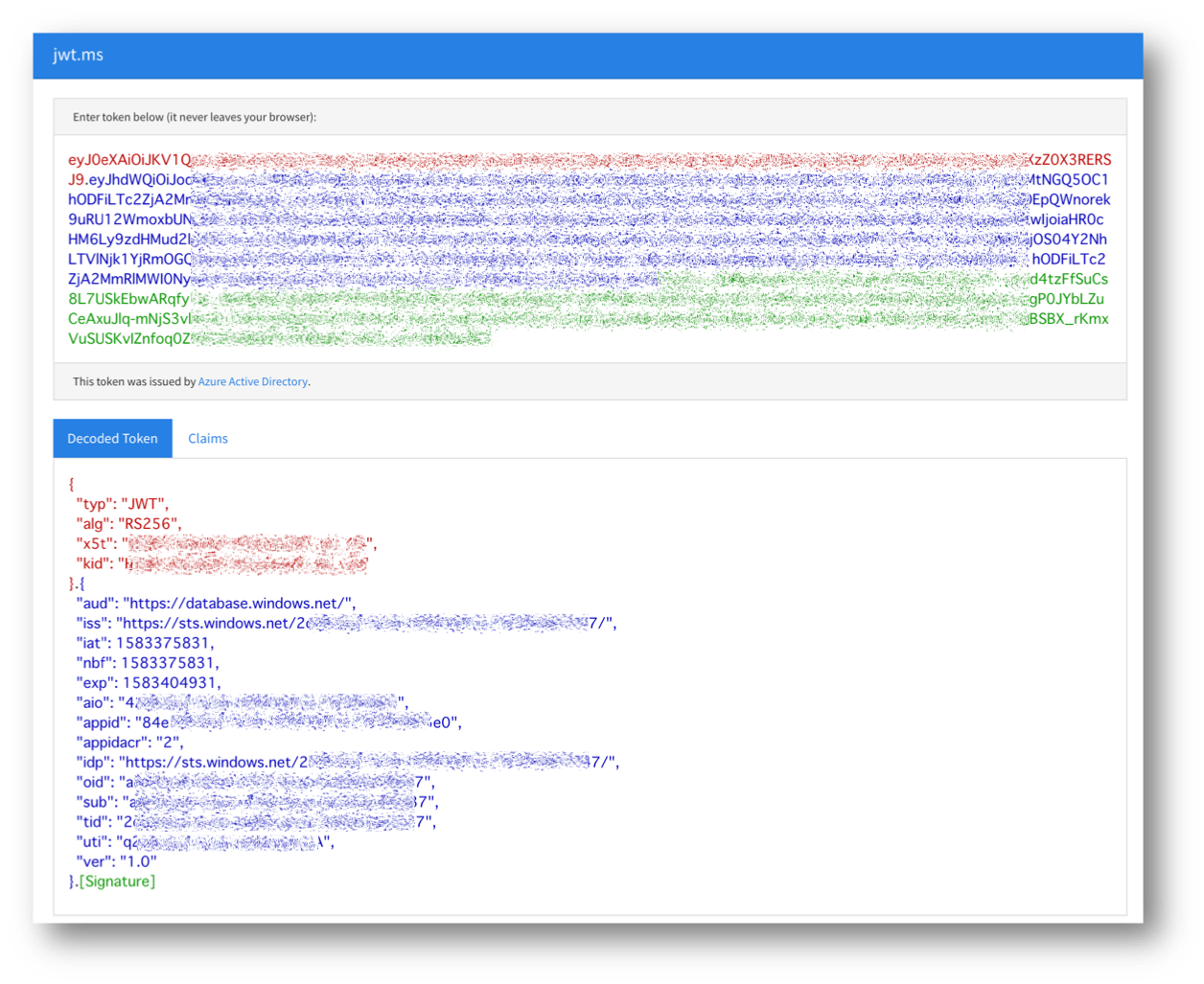
グループ登録によるアクセス権限
ここまではユーザーやアプリケーションに対して1つ1つユーザー登録およびデータベースロールの割り当てを行ってきましたが、これでは管理が煩雑になリますし、何よりいちいち SQL Database に接続するのも面倒です。 ユーザーやアプリは Azure AD グループに追加しておき、SQL DB ではグループに対してデータベースロールの割り当てを行なってしまうのが良いでしょう。
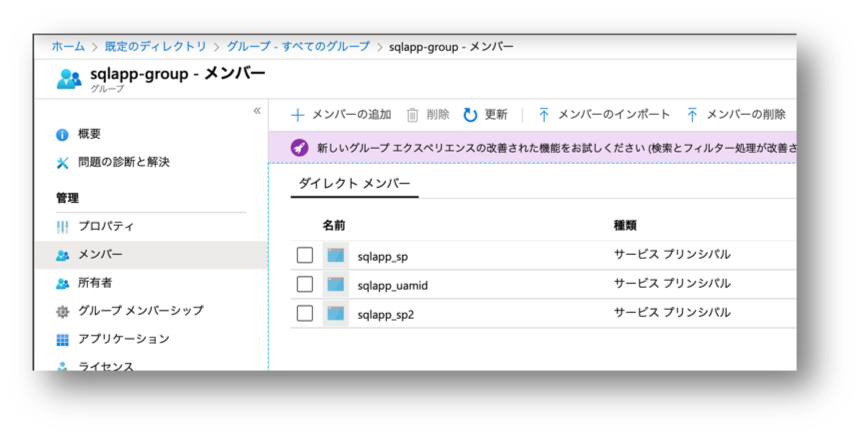
CREATE USER [sqlapp-group] FROM EXTERNAL PROVIDER;
ALTER ROLE db_owner ADD MEMBER [sqlapp-group];
なおこの状態で発行された Access Token の内容を確認すると、groups 属性が含まれていることが確認できます。
SQL Database で各ロールに割り当てられているユーザーを確認する
いろいろ設定してきましたが、以下のクエリを実行すると各ユーザーやアプリケーションに設定したデータベースロールが確認できます。
SELECT DP1.name AS DatabaseRoleName,
isnull (DP2.name, 'No members') AS DatabaseUserName
FROM sys.database_role_members AS DRM
RIGHT OUTER JOIN sys.database_principals AS DP1
ON DRM.role_principal_id = DP1.principal_id
LEFT OUTER JOIN sys.database_principals AS DP2
ON DRM.member_principal_id = DP2.principal_id
WHERE DP1.type = 'R'
ORDER BY DP1.name;